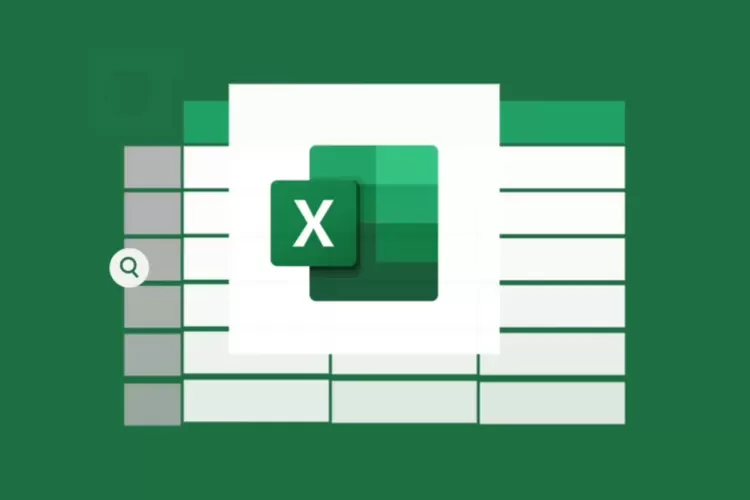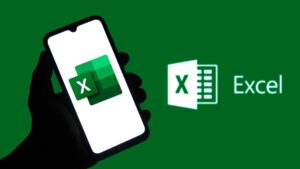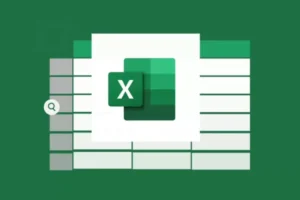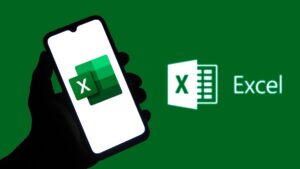Rumus huruf besar di Excel akan membantu mengubah teks menjadi format kapital secara otomatis. Artikel ini membahas cara menggunakan rumus huruf besar di Excel yang benar, terlebih bagi pemula yang ingin merapikan data teks tanpa harus mengetik ulang secara manual.
Table of Contents
ToggleKenapa Mengubah Teks ke Huruf Besar di Excel Dibutuhkan?
Dalam pengolahan data seperti database nama pelanggan, formulir pendaftaran, atau pengelompokan produk, keseragaman huruf tentu sangat penting. Teks dengan format tidak konsisten seperti “andi”, “Andi”, dan “ANDI” akan dianggap berbeda oleh Excel dalam fungsi VLOOKUP, pivot table, dan filter otomatis.
Penggunaan rumus huruf besar akan membantu memastikan data lebih terstruktur, mudah dibaca, dan tidak menimbulkan error dalam analisis lebih lanjut. Fungsi ini juga mempercepat proses pemrosesan data teks dalam skala besar.
Kesalahan Umum Saat Menggunakan Rumus Huruf Besar
Meski rumus huruf besar tampak sederhana, pengguna baru sering menghadapi beberapa masalah:
-
Mengedit langsung di sel yang sama
Excel tidak memungkinkan formula=UPPER(A1)menggantikan isi dari A1 secara langsung. Anda harus menempatkan hasilnya di sel lain. -
Mengira huruf kapital otomatis muncul saat mengetik
Excel tidak memiliki fitur auto-correct untuk kapitalisasi. Semua perubahan dari huruf harus dilakukan dengan fungsi tertentu. -
Menggabungkan teks tanpa mempertimbangkan format huruf
Saat menggunakan=A1 & " " & A2, format kapitalisasi tidak akan berubah otomatis jika tidak diproses dengan fungsi huruf. -
Tidak menggunakan formula array saat mengubah banyak sel sekaligus di versi lama Excel
Padahal bisa disiasati dengan drag fill atau copy-paste formula ke banyak baris.
Rumus UPPER: Solusi Praktis Mengubah Huruf Menjadi Kapital
Penggunaan Rumus Huruf Besar di Excel pada dasarnya sangat mudah, Anda bisa mengikuti panduan yang sudah kami siapkan di bawah ini:
Struktur Dasar
Rumus yang bisa digunakan untuk mengubah teks menjadi huruf besar seluruhnya adalah:
=UPPER(teks)
Di mana teks bisa berupa isi sel (misalnya A2) atau teks langsung dalam tanda kutip.
Contoh:
=UPPER("belajar excel")
Hasil:
BELAJAR EXCEL
Contoh lain dengan referensi sel:
=UPPER(B2)
Apabila sel B2 berisi data laporan, hasilnya adalah:
DATA LAPORAN
Baca Juga: Meningkatkan Trafik Situs dengan Jasa Backlink Profesional
Contoh Penggunaan UPPER di Berbagai Skenario
Berikut ini beberapa contoh penggunaan Rumus Huruf Besar di Excel untuk beberapa kondisi.
1. Merapikan Nama Pelanggan
Sebelum:
| Nama Asli |
|---|
| andi pratama |
| Dian Aprilia |
| RAHMAT HADI |
Saat menggunakan rumus di kolom baru:
=UPPER(A2)
Hasil:
| Nama Kapital |
|---|
| ANDI PRATAMA |
| DIAN APRILIA |
| RAHMAT HADI |
2. Membuat Kode Unik Berformat Kapital
Apabila ingin membuat kode gabungan dari nama dan tanggal:
=UPPER(LEFT(A2,3) & TEXT(B2,"ddmmyy"))
Apabila A2 = “Rahmat”, B2 = “01/03/2024”, maka hasilnya adalah:
RAH010324
3. Menggabungkan Data dengan Huruf Besar
Apabila Anda ingin membuat judul laporan dengan kapitalisasi seragam:
=UPPER("Laporan Bulanan") & " " & TEXT(TODAY(),"mmmm yyyy")
Hasil:
LAPORAN BULANAN April 2025
Perbandingan dengan PROPER dan LOWER
| Fungsi | Hasil | Contoh Input |
|---|---|---|
| UPPER | Semua huruf besar | =UPPER("laporan akhir") → LAPORAN AKHIR |
| LOWER | Semua huruf kecil | =LOWER("LAPORAN AKHIR") → laporan akhir |
| PROPER | Awal kata kapital, sisanya kecil | =PROPER("laporan akhir") → Laporan Akhir |
Gunakan rumus PROPER() jika ingin format nama seperti “Andi Pratama”, LOWER() untuk email atau username, dan UPPER() untuk kode, header, atau penekanan teks.
Tips Tambahan untuk Memformat Teks Lebih Profesional
Berikut beberapa tips tambahan untuk penggunaan Rumus Huruf Besar di Excel:
Gunakan Paste Values Setelah Mengubah Huruf
Setelah mengubah teks dengan UPPER(), hasilnya masih berupa formula. Untuk mengganti isi aslinya:
-
Salin hasil rumus
-
Klik kanan → Paste Special > Values
Langkah ini menggantikan formula dengan hasilnya agar lebih ringan dan siap diproses.
Padukan dengan Fungsi TRIM untuk Hilangkan Spasi Berlebih
Jika sumber data mengandung spasi tambahan:
=UPPER(TRIM(A2))
TRIM akan menghapus spasi ganda atau di awal/akhir, memastikan hasil bersih dan konsisten.
Gunakan Dalam Validasi dan Filter
Setelah teks dikonversi menjadi huruf besar, Anda bisa menerapkan:
-
Data Validation agar input sesuai format
-
Conditional Formatting untuk menyoroti teks yang belum kapital
-
Filter untuk menyeleksi entri berdasarkan kata kunci huruf besar
Dengan memahami cara menggunakan rumus huruf besar di Excel yang benar, Anda bisa meningkatkan kualitas pengolahan data teks secara signifikan seperti penjelasan dari univ-ekasakti-pdg.ac.id. Jika Anda mengelola data pelanggan, laporan bulanan, atau sistem input manual, rumus ini wajib dikuasai.