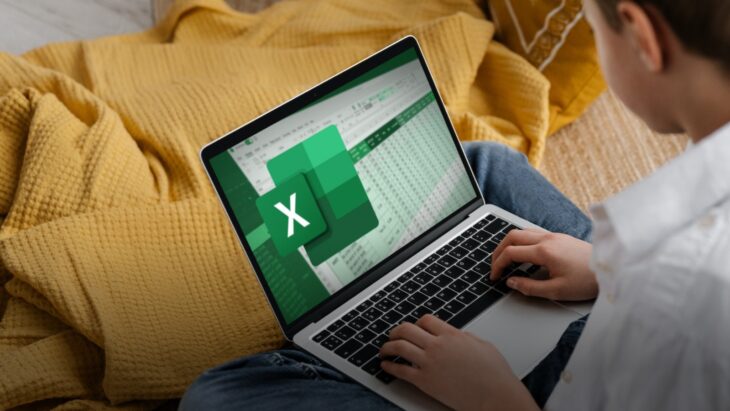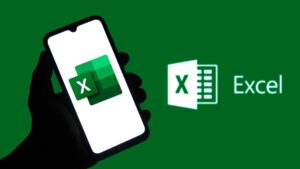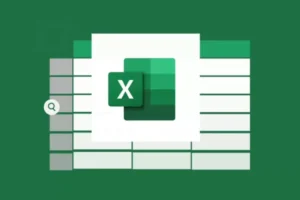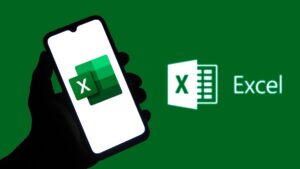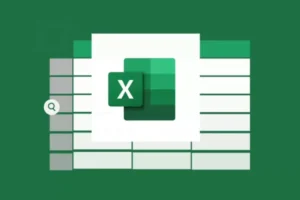Microsoft Excel adalah salah satu aplikasi berbasis spreadsheet paling fleksibel yang bisa digunakan untuk berbagai kebutuhan, tidak hanya untuk perhitungan keuangan, tapi juga untuk keperluan administrasi dan personal, seperti menghitung usia dan tanggal lahir. Dalam dunia kerja, terutama di bagian HRD atau pendidikan, mengetahui cara menghitung tanggal lahir secara otomatis sangat membantu dalam menyusun data karyawan atau siswa.
Artikel ini akan membahas bagaimana cara menghitung tanggal lahir dengan Microsoft Excel secara lengkap, akurat, dan mudah dipahami. Cocok bagi pemula maupun pengguna tingkat lanjut.
Mengapa Perlu Menghitung Tanggal Lahir di Excel?
Menghitung tanggal lahir mungkin terlihat sederhana tapi dibutuhkan dalam beberapa kondisi, seperti:
-
Menentukan tanggal lahir berdasarkan usia
-
Menyusun data ulang tahun karyawan/siswa
-
Mengetahui perkiraan tanggal lahir seseorang berdasarkan informasi usia
-
Membuat laporan usia secara otomatis dari tanggal lahir
Dengan Microsoft Excel, semua perhitungan tersebut dapat dilakukan hanya dengan menggunakan beberapa rumus sederhana.
1. Menghitung Usia dari Tanggal Lahir
Sebelum membahas bagaimana cara menghitung tanggal lahir, Anda juga perlu tahu cara menghitung usia berdasarkan tanggal lahir. Misalnya, Anda memiliki data tanggal lahir di sel A2.
Gunakan rumus:
Rumus DATEDIF akan menghitung selisih antara tanggal lahir (A2) dan tanggal hari ini, dengan satuan Y yang berarti tahun. Hasilnya adalah usia dalam tahun.
2. Menghitung Tanggal Lahir dari Usia
Sekarang kita akan masuk ke fokus utama yakni bagaimana jika kita hanya tahu usia seseorang, lalu ingin mengetahui tanggal lahirnya secara otomatis?
Contoh Kasus:
Anda memiliki sebuah data usia seseorang di sel A2, dan ingin mencari tanggal lahir berdasarkan asumsi bahwa hari dan bulan adalah tanggal hari ini, tapi tahunnya dikurangi dari usia.
Rumus:
Penjelasan:
-
YEAR(TODAY())-A2→ mengurangi tahun sekarang dengan usia -
MONTH(TODAY())→ menggunakan bulan sekarang -
DAY(TODAY())→ menggunakan tanggal hari ini
Contoh: Apabila hari ini tanggal 10 Oktober 2024 dan usia adalah 30, maka hasilnya adalah 10 Oktober 1994.
Baca Juga: Panduan Sewa Mobil Malang untuk Wisatawan Luar Kota
3. Menghitung Tanggal Lahir dengan Data Tanggal Hari Ini dan Usia Lengkap (Tahun, Bulan, Hari)
Apabila Anda memiliki data usia yang lebih lengkap dalam bentuk tahun, bulan, dan hari, Anda dapat menghitung tanggal lahir dengan rumus EDATE dan DATEDIF.
Misalnya:
-
Tahun di sel A2
-
Bulan di sel B2
-
Hari di sel C2
Rumus gabungan:
Namun untuk akurasi lebih baik, sebaiknya gunakan:
Hasilnya akan berupa tanggal lahir berdasarkan usia yang lengkap.
4. Format Tanggal Otomatis
Untuk memastikan hasil terlihat rapi dan mudah dibaca, maka ubah format sel menjadi Date:
-
Klik kanan sel hasil → pilih Format Cells
-
Pilih kategori Date
-
Pilih format tanggal sesuai kebutuhan
Tips Tambahan
Berikut ini beberapa tips tambahan terkait Cara Menghitung Tanggal Lahir dengan Microsoft Excel:
-
Gunakan
TODAY()agar perhitungan selalu berdasarkan tanggal hari ini -
Untuk hasil yang tetap (tidak berubah setiap hari), gunakan fungsi
=NOW()lalu salin dan paste sebagai value -
Cocok digunakan untuk database HRD, sekolah, data customer, atau form registrasi
Dengan memanfaatkan fungsi-fungsi Excel seperti DATE, TODAY, dan DATEDIF, Anda bisa melakukan perhitungan tanggal lahir secara otomatis dan akurat. Panduan dari univ-ekasakti-pdg.ac.id ini membuktikan bahwa cara menghitung tanggal lahir dengan Microsoft Excel sangat mudah dilakukan, bahkan tanpa perlu bantuan aplikasi lain.
Gunakan formula ini untuk keperluan personal, bisnis, atau administrasi agar data Anda selalu rapi dan profesional.