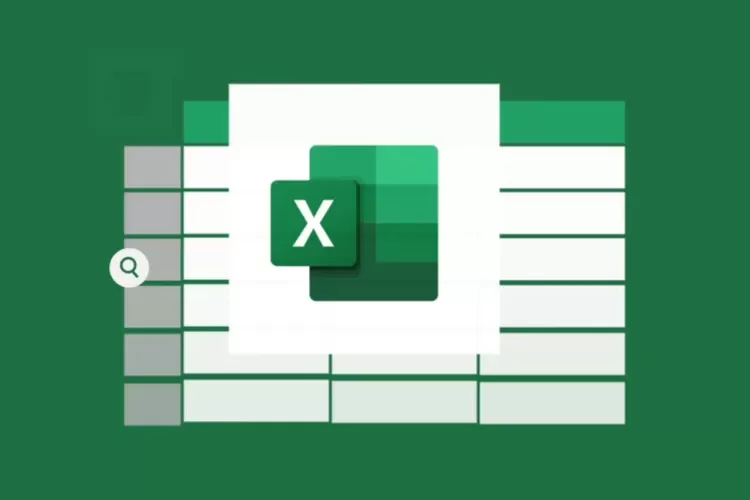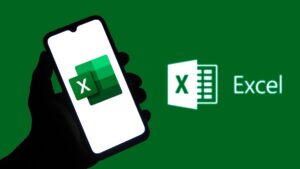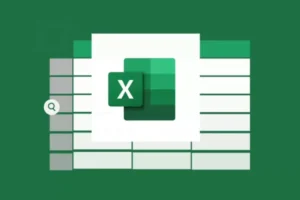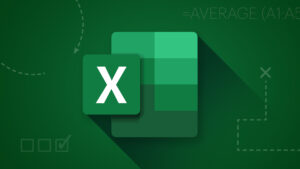Microsoft Excel merupakan salah satu aplikasi berbasis spreadsheet yang sangat populer dan digunakan luas untuk berbagai kebutuhan, termasuk perhitungan angka. Dalam dunia data dan angka, sering kali kita perlu melakukan pembulatan angka untuk memudahkan pembacaan, menyederhanakan hasil perhitungan, atau menyesuaikan tampilan sesuai kebutuhan.
Artikel kali ini akan membahas secara lengkap panduan cara melakukan pembulatan di Excel dengan berbagai metode, fungsi yang tersedia, serta contoh penerapannya. Cocok untuk pemula maupun pengguna tingkat lanjut.
Table of Contents
ToggleKenapa Perlu Pembulatan di Excel?
Pembulatan angka di Microsoft Excel penting dalam berbagai kondisi, misalnya:
- Menyederhanakan angka desimal yang dinilai terlalu panjang.
- Membulatkan angka ke satuan, puluhan, atau ribuan.
- Menghindari kesalahan pembacaan data.
- Menghemat ruang tampilan laporan atau grafik.
Dengan fungsi pembulatan yang tepat, Anda bisa menghasilkan laporan yang lebih rapi, akurat, dan mudah dipahami.
Fungsi-Fungsi Pembulatan di Excel
Excel menyediakan banyak fungsi untuk melakukan pembulatan angka, antara lain:
A. ROUND – Membulatkan ke atas atau bawah ke jumlah desimal tertentu
=ROUND(number, num_digits)
number: Angka yang ingin dibulatkan.num_digits: Jumlah angka desimal.
Contoh:
=ROUND(12.3456, 2)
Hasil: 12.35
Apabila angka di digit ketiga setelah koma lebih dari atau sama dengan 5, maka pembulatan naik. Jika kurang dari 5, maka pembulatan turun.
B. ROUNDDOWN – Membulatkan ke bawah (selalu turun)
=ROUNDDOWN(number, num_digits)
Contoh:
=ROUNDDOWN(12.3456, 2)
Hasil: 12.34
C. ROUNDUP – Membulatkan ke atas (selalu naik)
=ROUNDUP(number, num_digits)
Contoh:
=ROUNDUP(12.341, 2)
Hasil: 12.35
D. INT – Membulatkan ke bawah ke bilangan bulat terdekat
=INT(number)
Catatan: Jika angka negatif, maka pembulatan dilakukan ke angka yang lebih kecil.
Contoh:
=INT(12.9)
Hasil: 12
=INT(-12.9)
Hasil: -13
E. TRUNC – Memotong angka desimal tanpa pembulatan
=TRUNC(number, [num_digits])
Contoh:
=TRUNC(12.9876, 2)
Hasil: 12.98
Berbeda dengan rumus ROUND yang membulatkan, TRUNC hanya menghapus digit setelah desimal sesuai jumlah yang ditentukan.
Baca Juga: Cara Memasang Vertical Blinds Sendiri di Rumah dengan Mudah
Membulatkan ke Kelipatan Tertentu (MULTIPLE) dengan MROUND, CEILING, dan FLOOR
Anda juga bisa melakukan pembulatan dengan kelipatan tertentu seperti berikut ini:
A. MROUND – Membulatkan ke kelipatan terdekat
=MROUND(number, multiple)
Contoh:
=MROUND(53, 5)
Hasil: 55
B. CEILING – Membulatkan ke atas ke kelipatan tertentu
=CEILING(number, significance)
Contoh:
=CEILING(53, 5)
Hasil: 55
C. FLOOR – Membulatkan ke bawah ke kelipatan tertentu
=FLOOR(53, 5)
Hasil: 50
Cara Mengatur Format Tampilan Desimal Tanpa Mengubah Nilai Asli
Apabila Anda hanya ingin mengubah tampilan angka (misalnya dari 12.3456 menjadi 12.35) tanpa memengaruhi nilai asli, ikuti langkah berikut:
- Pilih sel yang berisi angka desimal.
- Klik kanan → Format Cells.
- Pilih Number → atur Decimal places sesuai kebutuhan.
- Klik OK.
Catatan: Ini tidak mengubah angka sebenarnya, hanya tampilan visual di layar.
Kesalahan Umum dalam Pembulatan Excel
Berikut ini beberapa kesalahan yang perlu dihindari:
- Mengira pembulatan mengubah nilai asli → Format sel hanya memengaruhi tampilan, bukan nilai rumus.
- Menggunakan pembulatan yang salah → Gunakan ROUND jika ingin menyesuaikan ke atas/bawah berdasarkan nilai desimal, ROUNDDOWN jika selalu turun, dan ROUNDUP jika selalu naik.
- Tidak menyadari efek negatif pembulatan → Pada data keuangan, pembulatan berlebihan bisa menyebabkan ketidaksesuaian total.
Melakukan pembulatan di Excel sangat penting untuk menyajikan data yang lebih rapi, mudah dibaca, dan akurat. Excel menyediakan berbagai fungsi pembulatan, seperti ROUND, ROUNDUP, ROUNDDOWN, INT, TRUNC, MROUND, CEILING, dan FLOOR yang bisa disesuaikan dengan kebutuhan.
Dengan memahami panduan cara melakukan pembulatan di Excel ini, Anda dapat mengolah data dengan lebih profesional dan efisien seperti penjelasan dari univ-ekasakti-pdg.ac.id.
Selamat mencoba dan semoga bermanfaat!