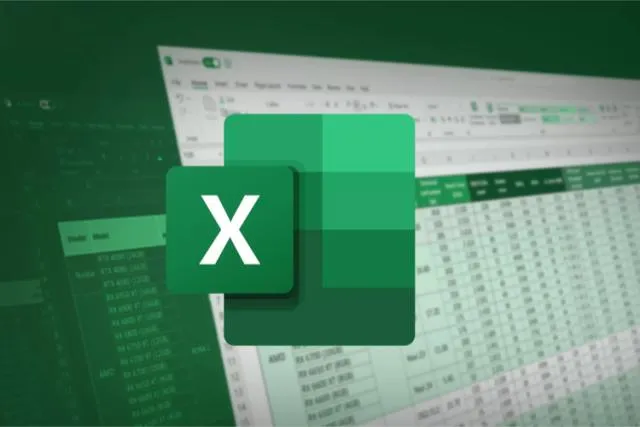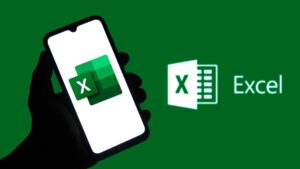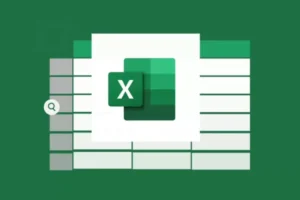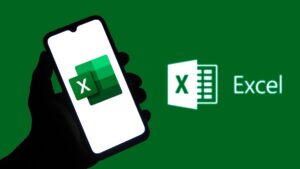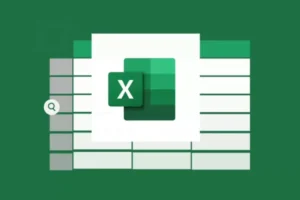Microsoft Excel memiliki banyak sekali fitur yang akan membantu pengguna, termasuk adanya Rumus IF dalam Excel yang memungkinkan pengguna untuk membuat keputusan logika dalam sel, seperti menentukan apakah suatu kondisi benar atau salah.
Bagi pemula, memahami cara menggunakan rumus IF di Excel sangat penting karena rumus ini sering digunakan dalam berbagai situasi, seperti analisis data, laporan keuangan, sampai perhitungan skor atau nilai. Artikel ini akan memberikan panduan lengkap cara menggunakan rumus IF dalam Excel, mulai dari pengertian, sintaks, contoh sederhana, hingga penerapan yang lebih kompleks.
Table of Contents
ToggleApa Itu Rumus IF dalam Excel?
Rumus IF sendiri salah satu rumus logika dalam Excel yang digunakan untuk mengevaluasi suatu kondisi dan mengembalikan hasil tertentu jika kondisi tersebut benar (TRUE) atau salah (FALSE).
Sintaks dasar rumus IF
=IF(kondisi, nilai_jika_benar, nilai_jika_salah)
Penjelasan
- Kondisi → Pernyataan logika yang akan diuji (misalnya, apakah nilai lebih besar dari 75?)
- Nilai_jika_benar → Hasil yang akan ditampilkan jika kondisi benar (TRUE)
- Nilai_jika_salah → Hasil yang akan ditampilkan jika kondisi salah (FALSE)
Cara Menggunakan Rumus IF dalam Excel untuk Pemula
Cara menggunakan Rumus IF dalam Excel pada dasarnya bukan sesuatu yang sulit, namun perlu ketelitian. Untuk memahaminya Anda bisa memperhatikan beberapa contoh yang sudah kami siapkan di bawah ini:
1. Contoh Menentukan Lulus atau Tidak
Apabila Anda memiliki daftar nilai siswa dan ingin menentukan apakah mereka Lulus atau Tidak Lulus berdasarkan kriteria bahwa siswa dianggap lulus jika mendapatkan nilai 75 atau lebih.
Data Nilai
| Nama | Nilai | Status |
|---|---|---|
| Andi | 80 | ? |
| Budi | 70 | ? |
| Citra | 90 | ? |
Rumus yang digunakan pada kolom “Status”
=IF(B2>=75, "Lulus", "Tidak Lulus")
Penjelasan
- Jika nilai di kolom B2 lebih besar atau sama dengan 75, maka hasilnya “Lulus”
- Jika tidak, hasilnya “Tidak Lulus”
2. Menggunakan Rumus IF dengan Teks
Selain angka, rumus IF juga bisa Anda gunakan untuk evaluasi teks.
Contoh: Apabila sebuah toko memiliki kategori produk “Makanan”, maka akan diberikan label “Perishable” (Mudah Rusak), selain itu, akan diberi label “Non-Perishable” (Tahan Lama).
Data Produk
| Produk | Kategori | Status |
|---|---|---|
| Susu | Makanan | ? |
| Buku | Non-Makanan | ? |
| Daging | Makanan | ? |
Rumus yang digunakan
=IF(B2="Makanan", "Perishable", "Non-Perishable")
Penjelasan
- Jika nilai di B2 adalah “Makanan”, maka hasilnya “Perishable”
- Jika bukan, hasilnya “Non-Perishable”
3. Menggunakan Rumus IF dengan Beberapa Kondisi (IF Bertingkat)
Apabila ada lebih dari dua kondisi yang harus diperiksa, Anda bisa menggunakan IF bertingkat.
Contoh: Jika nilai siswa ≥ 90, mendapat “A”. Jika 75 – 89, maka “B”, dan jika di bawah 75, maka “C”.
Rumus yang digunakan
=IF(B2>=90, "A", IF(B2>=75, "B", "C"))
Penjelasan
- Jika nilai ≥ 90, maka hasilnya “A”
- Jika nilai ≥ 75 tetapi kurang dari 90, maka hasilnya “B”
- Jika nilai < 75, maka hasilnya “C”
Baca Juga: 10 Ide Kombinasi Wallpaper Dinding Ruang Tamu dan Furnitur yang Estetik
4. Menggunakan Rumus IF dengan OR dan AND
Kadang-kadang, Anda juga perlu mengevaluasi lebih dari satu kondisi secara bersamaan. Untuk itu, kita bisa mengombinasikan IF dengan OR atau AND.
Menggunakan IF dengan OR
Apabila siswa memiliki nilai ≥ 75 ATAU kehadiran ≥ 80%, maka dia dianggap Lulus.
Rumus
=IF(OR(B2>=75, C2>=80), "Lulus", "Tidak Lulus")
Penjelasan
- Jika B2 ≥ 75 ATAU C2 ≥ 80, maka hasilnya “Lulus”
- Jika tidak, hasilnya “Tidak Lulus”
Menggunakan IF dengan AND
Jika seorang karyawan memiliki lama kerja ≥ 3 tahun DAN absensi lebih dari 95%, maka dia mendapatkan bonus.
=IF(AND(B2>=3, C2>95), "Dapat Bonus", "Tidak Dapat Bonus")
Penjelasan
- Jika lama kerja ≥ 3 tahun DAN absensi lebih dari 95%, hasilnya “Dapat Bonus”
- Jika tidak, hasilnya “Tidak Dapat Bonus”
Rumus IF di Microsoft Excel sangat berguna untuk membuat keputusan berdasarkan kondisi tertentu. Dengan memahami cara penggunaannya, Anda bisa menyederhanakan banyak tugas dalam pengolahan data seperti yang sudah dijelaskan univ-ekasakti-pdg.ac.id di atas.
Dengan memahami panduan cara menggunakan rumus IF dalam Excel, Anda bisa mengoptimalkan pekerjaan dan meningkatkan efisiensi dalam mengolah data. Sekarang, apakah Anda siap mengaplikasikan rumus IF dalam Excel?